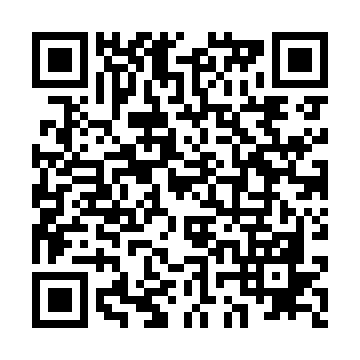働き方改革により、長時間労働の見直しや生産性向上が課題となっています。
本講座で業務の効率化のためICTスキルの向上を目指しましょう。
時間 15:00~18:00
会場 (株)タマヤ 1F セミナー室
定員 各日10名 ※定員に達し次第、締切となります。
学習形式 eラーニング(タマヤ会場のPCにより、受講者自らが学習を進めていく形式)
| No | 選択 | コース | 価格 | 時間 |
|---|---|---|---|---|
| 301 | Excel | スキルチェッカー Excel 2016 (1回) | 0円 | 40分 |
| 300 | Word | スキルチェッカー Word 2016 (1回) | 0円 | 40分 |
| 287 | Word | よくわかるWord 2016 基礎 (毎週水曜日・6回) | 12,000円 | 12時間 |
| 302 | Word | よくわかるWord 2016 応用 (毎週水曜日・5回) | 10,000円 | 10時間 |
| 309 | Word | Wordを使ったわかりやすい業務マニュアル作成のコツ (1回) | 5,000円 | 1時間 |
| 288 | Excel | よくわかるExcel 2016 基礎 (毎週木曜日・6回) | 12,000円 | 12時間 |
| 303 | Excel | よくわかるExcel 2016 応用 (毎週木曜日・5回) | 10,000円 | 10時間 |
| 292 | Excel | 知っておきたいExcel関数を使った集計表作成 (1回) | 5,000円 | 1時間 |
| 293 | Excel | データから売上傾向を読み取る!ピボットテーブル活用 (1回) | 5,000円 | 1時間 |
| 307 | Excel | Excel表から必要なデータを素早く見つける方法 (1回) | 5,000円 | 1時間 |
| 308 | Excel | Excelで業務を自動化!マクロ/VBA (1回) | 5,000円 | 1時間 |
| 289 | PowerPoint | よくわかるPowerPoint2016 基礎 (毎週金曜日・6回) | 12,000円 | 12時間 |
開催日 随時可能 要相談
概要 スキルレベルを診断するテスト教材です。 チェック結果に応じて、eラーニング講座の中から自分に合った講座を選択していただけます。
価格 0円
開催日 6月5日 12日 19日 26日 7月3日 10日
概要 初めてWord2016をお使いになる方を対象に、文字の入力、文章の削正や編集、印刷、表の作成、図形の作成など基本的な機能と操作方法を解説しています。
価格 12,000円
第1
章で学ぶこと
STEP1 Wordの概要
STEP2 Wordを起動する・文章を開く
STEP3 Wordの画面構成
STEP4 文章を閉じる・Wordを終了する
第1章の振り返り
第2章で学ぶこと
STEP1 IMEを設定する
STEP2 文字を入力する
STEP3 文字を変換する
STEP4 文章を変換する
STEP5 単語を登録する
STEP6 読めない漢字を入力する
STEP7 文章を保存せずにWordを終了する
第2章の振り返り
第3章で学ぶこと
STEP1 作成する文章を確認する
STEP2 ページのレイアウトを設定する
STEP3 文章を入力する
STEP4 範囲を入力する
STEP5 文字を削除・挿入する
STEP6 文字をコピー・移動する
STEP7 文字の配置をそろえる
STEP8 文字を装飾する
STEP9 文章を保存する
STEP10 文章を印刷する
第3章の振り返り
第4章で学ぶこと
STEP1 作成する文書を確認する
STEP2 表を作成する
STEP3 表の範囲を選択する
STEP4 表のレイアウトを変更する
STEP5 表に書式を設定する
STEP6 表にスタイルを適用する
STEP7 段落罫線を設定する
第4章の振り返り
第5章で学ぶこと
STEP1 作成する文書を確認する
STEP2 いろいろな書式を設定する
STEP3 段組みを設定する
STEP4 ページ番号を追加する
第5章の振り返り
第6章で学ぶこと
STEP1 作成する文書を確認する
STEP2 ワードアートを挿入する
STEP3 画像を挿入する
STEP4 図形を作成する
STEP5 ページ罫線を設定する
STEP6 テーマを適用する
第6章の振り返り
第7章で学ぶこと
STEP1 検索・置換する
STEP2 PDFファイルを操作する
第7章の振り返り
開催日 7月17日 24日 31日 8月7日 21日
概要 図形や図表、写真などに様々な効果を付けた文書の作成や差し込み印刷、見栄えのする長文に仕上げる方法、コメントや変更履歴などを使って文書を校閲する方法など、応用的実用的な機能を解説して行きます。
価格 10,000円
第1章で学ぶこと
STEP1 作成する文書を確認する
STEP2 ページのレイアウトを設定する
STEP3 テーマを適用する
STEP4 ページの背景色を設定する
STEP5 ワードアートを挿入する
STEP6 SmartArtグラフィックを挿入する
STEP7 テキストボックスを作成する
STEP8 図形を作成する
STEP9 背景の設定された文書を印刷する
第1章の振り返り
第2章で学ぶこと
STEP1 作成する文書を確認する
STEP2 ページのレイアウトを設定する
STEP3 ファイルを挿入する
STEP4 写真を編集する
STEP5 地図を図として貼り付ける
第2章の振り返り
第3章で学ぶこと
STEP1 作成する文書を確認する
STEP2 宛名を差し込んだ文書を印刷する
STEP3 宛名を差し込んだラベルを印刷する
第3章の振り返り
第4章で学ぶこと
STEP1 作成する文書を確認する
STEP2 見出しを設定する
STEP3 文書の構成を変更する
STEP4 スタイルを適用する
STEP5 アウトライン番号を設定する
STEP6 表紙を作成する
STEP7 ヘッダーとフッターを作成する
STEP8 目次を作成する
STEP9 脚注を挿入する
STEP10 図表番号を挿入する
第4章の振り返り
第5章で学ぶこと
STEP1 作成する文書を確認する
STEP2 文章を校正する
STEP3 翻訳する
STEP4 コメントを挿入する
STEP5 変更履歴を使って文書を校閲する
第5章の振り返り
第6章で学ぶこと
STEP1 作成する文書を確認する
STEP2 Excelの表を貼り付ける
STEP3 Excelの表をリンク貼り付けする
第6章の振り返り
開催日 空席があれば随時可能です お問い合わせください
概要 業務マニュアルを作成する方法などを解説しています。作成の一連の流れを理解し、実際の業務マニュアル作成時に知識を生かすことができることを目標としています。
価格 5,000円
STEP1 学習する事例を確認する
① 事例の確認
STEP1 業務マニュアルの目的とは
① 業務マニュアルの目的
① マニュアルの種類
STEP2 業務マニュアルのポイントとは
① 業務マニュアルのポイント
STEP1 業務マニュアルの作成手順
① 業務マニュアルの作成手順
STEP2 マニュアル作成での5W2Hを決定する
① 5W2Hの決定
STEP3 必要な情報収集と整理をする
① 情報収集(ヒアリング)と整理
STEP4 構成を決定する
① 構成の検討
② 目的の部分を探しやすい構成とは
STEP5 形式やレイアウトを決定する
① 形式やレイアウトの決定
STEP6 書き方のルールを決定する
① 書き方のルールの決定
STEP7 マニュアルの文章を執筆する
① 文章の執筆
② わかりやすい文章とは
STEP8 複数人でレビューをする
① レビュー
STEP9 運用と見直しをする
① 運用と見直し
STEP1 見やすいマニュアルのデザインを検討する
① マニュアルのデザイン
STEP2 レイアウトを統一する
① 用紙の設定
② スタイルの設定
③ 章番号の設定
④ ヘッダーとフッターの設定
⑤ 目次の挿入
⑥ 索引の挿入
⑦ テンプレートとして保存
STEP3 業務フロー図を作成する
① 業務フロー図とは
② 業務フロー図の作成
STEP4 画面キャプチャで操作方法を説明する
① 画面キャプチャとは
② 操作画面の挿入
STEP5 注釈を活用する
① 脚注の挿入
STEP6 マニュアルを校閲する
① 複数人でのレビュー
付録 本講座で使用した機能の一覧
開催日 6月6日 13日 20日 27日 7月4日 11日
概要 初めてExcel2016をお使いになる方を対象に、表の作成や編集、関数による計算処理、グラフの作成、並べ替えや抽出によるデータベース処理など基本的な機能と操作方法をわかりやすく解説しています。
価格 12,000円
第1章で学ぶこと
STEP1 Excelの概要
STEP2 Excelを起動する・ブックを開く
STEP3 Excelの画面構成
STEP4 ブックを閉じる・Excelを終了する
第1章の振り返り
第2章で学ぶこと
STEP1 データを入力する
STEP2 データを編集する
STEP3 セル範囲を選択する
STEP4 ブックを保存する
STEP5 オートフィルを利用する
第2章の振り返り
第3章で学ぶこと
STEP1 作成するブックを確認する
STEP2 関数を入力する
STEP3 罫線や塗りつぶしを設定する
STEP4 表示形式を設定する
STEP5 配置を設定する
STEP6 フォント書式を設定する
STEP7 列幅や行の高さを設定する
STEP8 行を削除・挿入する
第3章の振り返り
第4章で学ぶこと
STEP1 作成するブックを確認する
STEP2 いろいろな関数を利用する
STEP3 相対参照と絶対参照を使い分ける
第4章の振り返り
第5章で学ぶこと
STEP1 作成するブックを確認する
STEP2 シート名を変更する
STEP3 作業グループを設定する
STEP4 シートを移動・コピーする
STEP5 シート間で集計する
第5章の振り返り
第6章で学ぶこと
STEP1 印刷する表を確認する
STEP2 表を印刷する
STEP3 改ページプレビューを利用する
第6章の振り返り
第7章で学ぶこと
STEP1 作成するグラフを確認する
STEP2 グラフ機能の概要
STEP3 円グラフを作成する
STEP4 縦棒グラフを作成する
第7章の振り返り
第8章で学ぶこと
STEP1 操作するデータベースを確認する
STEP2 データベース機能の概要
STEP3 データを並べ替える
STEP4 データを抽出する
STEP5 データベースを効率的に操作する
第8章の振り返り
第9章で学ぶこと
STEP1 検索・置換する
STEP2 PDFファイルとして保存する
第9章の振り返り
開催日 7月18日 25日 8月1日 8日 22日
概要 Excelを使いこなしたい方を対象に、様々な関数の使い方やグラフィックの作製、ピボットテーブル・ピボットグラフの作成、マクロを使った自動処理など、応用的かつ実用的な機能を解説しています。
価格 10,000円
第1章で学ぶこと
STEP1 作成するブックを確認する
STEP2 数値の四捨五入・切り捨て・切り上げを行う
STEP3 順位を求める
STEP4 条件で判断する
STEP5 日付を計算する
STEP6 表から該当データを参照する
第1章の振り返り
第2章で学ぶこと
STEP1 作成するブックを確認する
STEP2 条件付き書式を設定する
STEP3 ユーザー定義の表示形式を設定する
STEP4 入力規則を設定する
STEP5 コメントを挿入する
STEP6 シートを保護する
第2章の振り返り
第3章で学ぶこと
STEP1 作成するブックを確認する
STEP2 複合グラフを作成する
STEP3 補助縦棒グラフ付き円グラフを作成する
STEP4 スパークラインを作成する
第3章の振り返り
第4章で学ぶこと
STEP1 作成するブックを確認する
STEP2 SmartArtグラフィックを作成する
STEP3 図形を作成する
STEP4 テキストボックスを作成する
STEP5 テーマを設定する
第4章の振り返り
第5章で学ぶこと
STEP1 操作するデータベースを確認する
STEP2 データを集計する
STEP3 表をテーブルに変換する
第5章の振り返り
第6章で学ぶこと
STEP1 作成するブックを確認する
STEP2 ピボットテーブルを作成する
STEP3 ピボットテーブルを編集する
STEP4 ピボットグラフを作成する
第6章の振り返り
第7章で学ぶこと
STEP1 作成するマクロを確認する
STEP2 マクロの概要
STEP3 マクロを作成する
STEP4 マクロを実行する
STEP5 マクロ有効ブックとして保存する
第7章の振り返り
開催日 空席があれば随時可能です お問い合わせください
概要 Excelに取り込んだデータをもとに、SUMIF関数やRANK.EQ関数などを使って、売上集計表の効率的な作り方を学習します。
価格 5,000円
STEP1 学習する事例を確認する
① 事例の確認
STEP2 作業の流れやデータの内容を確認する
① 作業の流れの確認
② 売上データの確認
③ 作成する売上集計表の確認
STEP1 テキストファイルをExcelに取り込む
① 外部データの取り込み
STEP1 作成する売上集計表を確認する
① 作成する売上集計表の確認
STEP2 SUMIF関数を使って商品別の合計を求める
① SUMIF関数
② 名前の定義
③ 商品別の合計
STEP3 粗利率を算出する
① 粗利率の算出
STEP4 RANK.EQ関数を使って売れ筋商品の順位を付ける
① RANK.EQ関数
② 順位の表示
STEP1 作成する売上集計表を確認する
① 作成する売上集計表の確認
STEP2 LEFT関数・MID関数・RIGHT関数を使って商品型番を分割する
① 商品型番の構成
② LEFT関数・MID関数・RIGHT関数
③ 項目名の入力
④ シリーズを取り出す
⑤ 商品カテゴリーを取り出す
⑥ カラーを取り出す
⑦ 名前の定義
STEP3 商品カテゴリー別の合計を求める
① 商品カテゴリー別の合計
STEP1 作成する売上集計表を確認する
① 作成する売上集計表の確認
STEP2 SUMIFS関数を使って商品カテゴリー・商品カラー別の合計を求める
① SUMIFS関数
② 商品カテゴリー・商品カラー別の集計
開催日 空席があれば随時可能です お問い合わせください
概要 売上データを元に、ピボットテーブルを使って様々な角度から分析する方法や、ピボットグラフを使って売上推移や売上比率を分析する方法を学習します。
価格 5,000円
STEP1 学習する事例を確認する
① 事例の確認
STEP2 作業の流れやデータの内容を確認する
① 作業の流れの確認
② 売上データの確認
STEP1 作成するピボットテーブルを確認する
① 作成するピボットテーブルの確認
STEP2 ピボットテーブルを作成する
① ピボットテーブルの構成要素
② ピボットテーブルの作成
STEP3 ピボットテーブルを編集する
① 表示形式の変更
② レポートフィルターの配置
③ 空白セルの表示の設定
④ 詳細データの表示
⑤ ピボットテーブルの更新
STEP1 作成するピボットテーブルを確認する
① 作成するピボットテーブルの確認
STEP2 ピボットテーブルを作成する
① ピボットテーブルの作成
STEP3 特定のシリーズだけに絞った表示に切り替える
① 行ラベルから絞り込んだ表示
② 行ラベルエリアへの複数フィールドの配置
STEP4 行ラベルエリアの順番を入れ替える
① フィールドの移動
② 昇順・降順で並べ替え
STEP5 ピボットテーブルを使ったさまざまな分析
① 売上比率がわかるピボットテーブルの作成
② 数値の大小関係が視覚的にわかるピボットテーブルの作成
③ 各月の総計に対する売上比率がわかるピボットテーブルの作成
STEP1 作成するピボットグラフを確認する
① 作成するピボットグラフの確認
STEP2 店舗別の売上推移を表すピボットグラフを作成する
① ピボットグラフの構成要素
② 店舗別の売上推移を表すピボットグラフの作成
STEP3 商品カテゴリー別の売上推移を表すグラフの作成
① レイアウトの変更
② スライサーの利用
STEP4 ピボットグラフを使ったさまざまな分析
① 積み上げ縦棒グラフを使った店舗別の売上分析
② ヒットチャートを使った変動の分析
開催日 空席があれば随時可能です お問い合わせください
概要 データベース用の表の作成や並べ替え、抽出方法、ミスなく作業するための操作方法などを解説していきます。効率よくデータを扱うことができます。
価格 5,000円
STEP1 学習する事例を確認する
① 事例の確認
STEP2 データの内容を確認する
① データの確認
STEP1 データベース用の表を作成する
① データベース用の表
② 表作成時の注意点
STEP2 表の行列を入れ替える
① 表の行列の入れ替え
STEP3 効率よくデータを入力する
① 同じデータを効率よく入力する(オートコンプリート)
② 入力パターンを読み取り自動入力する(フラッシュフィル)
STEP1 特定の列を基準に表を並べ替える
① 1つの基準で並べ替える
② 複数の基準で並べ替える
③ ふりがなで並べ替える
STEP2 ユーザー設定リストを基準に表を並べ替える
① ユーザー設定リストで並べ替える
STEP3 うまく並び替わらないときの対処法
① うまく並び替わらないときの対処法
STEP1 表から必要なデータを抽出する
① フィルターの実行
② 検索ボックスを使ったフィルター
③ 数値・日付・テキストフィルター
④ ワイルドカード文字を使ったフィルター
STEP2 表から重複したデータを探す
① 重複したデータの抽出
STEP3 うまくフィルターが実行できないときの対処法
① うまくフィルターが実行できないときの対処法
STEP1 表をテーブルに変換する
① 表をテーブルに変換する
STEP2 集計行を表示する
① 集計行の表示
STEP3 テーブルの並べ替え・抽出をする
① テーブルのデータの並べ替え
② テーブルからデータを抽出する
付録 本講座で使用した機能の一覧
開催日 空席があれば随時可能です お問い合わせください
概要 マクロを使った操作の自動記録から、簡単なマクロ編集方法間でを解説していきます。日常の定型業務をさらに効率よく行うことができます。
価格 5,000円
STEP1 学習する事例を確認する
① 事例の確認
STEP2 データの内容を確認する
① データの確認
STEP1 マクロの記録を始める前に
① マクロの作成手順
②《開発》タブの表示
STEP2 マクロを記録する前に注意すること
① マクロを記録する前に注意すること
STEP1 マクロを記録・実行する
① 並べ替えを行うマクロの作成
STEP2 相対参照でマクロを記録する
① フォームに入力したデータを転記するマクロの作成
STEP3 コントロールボタンにマクロを登録する
① コントロールボタンへのマクロの登録
STEP4 マクロ有効ブックとして保存する
① マクロ有効ブックとして保存
② マクロを含むブックを開く
STEP1 個人用マクロブックとして保存する
① 個人用マクロブックとして保存
② データを整形するマクロの作成
STEP2 クイックアクセスツールバーにマクロを登録する
① クイックアクセスツールバーへのマクロの登録
STEP1 マクロを編集するには
① マクロの編集とVBE
STEP2 マクロを編集する
① 並べ替えの範囲の変更
② 複数のマクロを一度に実行
付録 本講座で使用した機能の一覧
開催日 6月7日 14日 21日 28日 7月5日 12日
概要 初めてPowerPointをお使いになる方を対象に、基本操作から表のグラフ、図形、画像などを取り入れた表現力のあるプレゼンテーション資料の作成までをわかりやすく解説しています。
価格 12,000円
第1章で学ぶこと
STEP1 PowerPointの概要
STEP2 PowerPoint を起動する・プレゼンテーションを開く
STEP3 PowerPoint の画面構成
STEP4 プレゼンテーションを閉じる・PowerPointを終了する
第1章の振り返り
第2章で学ぶこと
STEP1 作成するプレゼンテーションを確認する
STEP2 新しいプレゼンテーションを作成する
STEP3 プレースホルダーを操作する
STEP4 新しいスライドを挿入する
STEP5 箇条書きテキストを入力する
STEP6 文字や段落に書式を設定する
STEP7 プレゼンテーションの構成を変更する
STEP8 スライドショーを実行する
STEP9 プレゼンテーションを保存する
第2章の振り返り
第3章で学ぶこと
STEP1 作成するスライドを確認する
STEP2 表を作成する
STEP3 行列を操作する
STEP4 表に書式を設定する
第3章の振り返り
第4章で学ぶこと
STEP1 作成するスライドを確認する
STEP2 グラフを作成する
STEP3 グラフのレイアウトを変更する
STEP4 グラフに書式を設定する
STEP5 グラフのもとになるデータを修正する
第4章の振り返り
第5章で学ぶこと
STEP1 作成するスライドを確認する
STEP2 図形を作成する
STEP3 図形に書式を設定する
STEP4 SmartArtグラフィックを作成する
STEP5 SmartArtグラフィックに書式を設定する
STEP6 箇条書きテキストをSmartArtグラフィックに変換する
第5章の振り返り
第6章で学ぶこと
STEP1 作成するスライドを確認する
STEP2 画像を挿入する
STEP3 ワードアートを挿入する
第6章の振り返り
第7章 特殊効果の設定
第7章で学ぶこと
STEP1 アニメーションを設定する
STEP2 画面切り替え効果を設定する
第7章の振り返り
第8章で学ぶこと
STEP1 プレゼンテーションを印刷する
STEP2 スライドを効果的に切り替える
STEP3 ペンや蛍光ペンを使ってスライドを部分的に強調する
STEP4 発表者ビューを利用する
STEP5 リハーサルを実行する
STEP6 目的別スライドショーを作成する
第8章の振り返り
パソコン等ICT機器を中心に販売・リース・レンタル、保守サービスを行っております。お客さまから満足され、信頼されるタマヤブランドの構築に全力で取り組んでいきます。
1日1台からノートパソコンレンタルOK。 同一機種のPCレンタルも200台までOK。安心のパソコンレンタルをご利用下さい。
パソコンレンタル個人向け!海外でも使えるパソコン、屋外でネット出来るパソコンございます!
中古のパソコン・タブレットをお値打ち価格にて販売しています。高品質な中古商品はタマストアでお探しください。全品送料無料です。
中古のパソコン・タブレットをお値打ち価格にて販売しています。高品質な中古商品はタマストアでお探しください。全品送料無料です。
展示会・イベントを軸に地域密着型の総合サービス事業を展開しています。イベント・式典の企画設営やレンタルを通じて皆様のお役に立てる店を目指しております。
オフィスに必要なモノとサービスを「明日お届けする」法人お客様向けの通販サービスです。 アスクル登録をお申込みの方に最新版カタログを無料でお届けします。
TAMAYAのLINE@でe-TAMAYAの最新の情報をGETしよう!!!!